
|
|
Live USB から、PCにインストールUbuntu 14.04.4 LTS 64-bit UEFIモードUbuntu 日本語対応2016年2月26日号 14.04.4 LTSのリリース・Snappy Ubuntu Core for ...14.04 LTS系列の最新ポイントリリース,14.04.4がリリースされています。また,Ubuntu Japanese Teamは,本日・明日で開催されるオープンソースカンファレンス2016 Tokyo/Springに参加しています。Ubuntu 64-bit UEFIモードで起動することを推奨します。  (画像) Ubuntu 14.04.1 LTS “Trusty Tahr”リリースイメージの入手、国内のミラーサイト 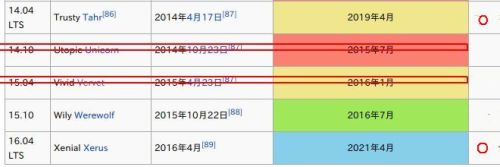 Ubuntu メンテナンス期限 Ubuntu 14.04 LTS “Trusty Tahr” 2014年4月17日 ~ 2019年4月 長期サポート(LTS)、サポート期間は、5年間。 記載内容が、記事が古くなっています、余り信頼できません。 一読された方は、ご自身で、最新の情報を検索し、最新のリリースを確認して試みてください。。 初期起稿日:2014.04.25 追加修正日:2016.02.27 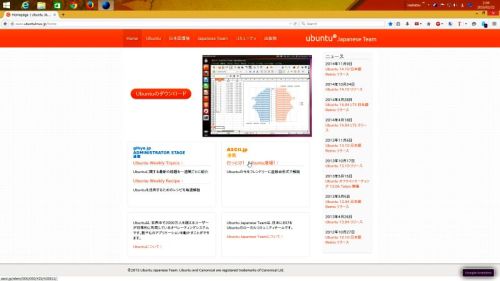 Ubuntu Japanese Team: Homepagehttps://www.ubuntulinux.jp/ 日本におけるローカルコミュニティチームによるWiki、メーリングリスト。日本語 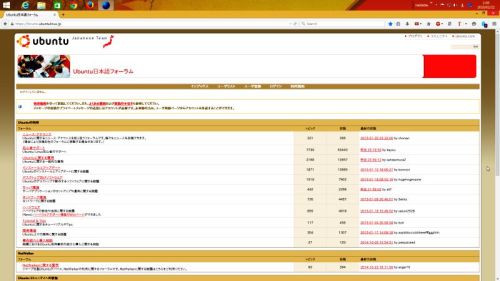 Ubuntu日本語フォーラムで質問をしたり、検索することができます。 Ubuntu日本語フォーラムへ移動 » https://forums.ubuntulinux.jp/ Ubuntu 64bit / Linux 【確実なインストールのために】 インストール時は、他のSerial ATAケーブルを外しておく 今回はSSDとHDDという二つのストレージデバイスを組み込んでいるが、この構成だとHDDやSSDを接続するポートの位置や起動順序の設定により、起動のためのデータ領域がSSDではなくHDDに作成されてしまうことがある。これは、よくあるトラブルの一つだ。 その状態では、HDDを外すとWindowsを起動できなくなってしまうため、SSDやHDDを交換したいというようなときにめんどうなことになる。こうしたトラブルを避けるため、Windowsインストール時のみSSDまたはHDD側の電源やSerial ATAケーブルを外しておくとよい。こうすることで、間違いなくSSDまたはHDDに、確実に起動用データ領域が作成される。 □.URL: http://akiba-pc.watch.impress.co.jp/docs/dosv/20140405_642990.html との表記から、、、これらも考慮し Ubuntu をインストールする時にも、それ以外のSSDやHDDの、Serial ATAケーブルを外しておく こうすることで、間違いなくSSDまたはHDDに起動用データ領域が作成される。 彼のUbuntuは、なぜ、落ちないのか? たぶん、「これが答え」のひとつ、とも言えるーー^かも、 図解  Windows XPなどの古い過去の機種・ノートパソコンなどでは、メモリー積載容量が少ないために、最新の Ubuntu 14.04 LTS は起動できない可能性があります、たぶん。 そのような場合は、Ubuntuのバリエーション(Kubuntu・Xubuntu・Lubuntu)での利用が適切ではないかと思われます、それらを利用してください!! ww 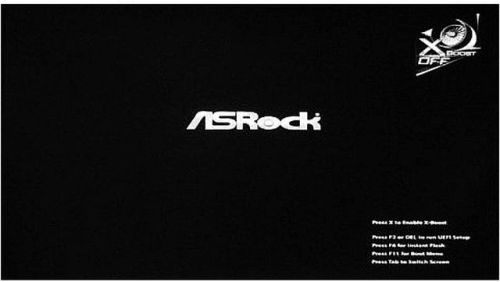 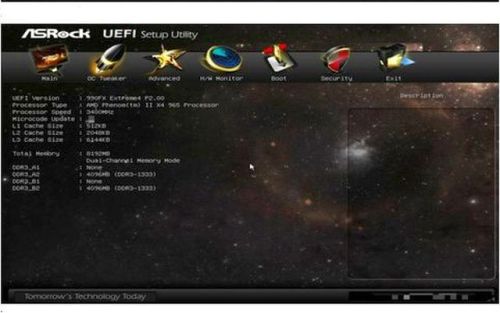 ######################### 参照例:990FX Extreme4 UEFI設定画面 ASRock 990FX Extreme4のUEFI設定そして… http://mac2mac.blog.fc2.com/blog-entry-324.html ######################### 記事が古いので、適切なものとは言えません。それなりに、という事で、 Ubuntu は、常にクリーンインストール!! 問題が起きるのは、バージョンが変わって、アップグレード(upgrade) した時に起こるのである。 「リリースされたので、アップデートしたら、、、」と、書き込む多数の、 Ubuntu日本語フォーラム https://forums.ubuntulinux.jp/ に助言を求める「愚かな連中」ら その代表例でもあるーー^ 彼らは、自ら「困難を引き寄せた」と断言出来る。。 もう何年も「その状況は変わらない」ことからも、それは明らかである。 Ubuntu は、常にクリーンインストール!! それ以外に「防止する方法はない」その事を認識するべきである、と言える。 Ubuntu(ウブントゥ) とは、 https://www.ubuntulinux.jp/ubuntu Ubuntu(ウブントゥ) とは、コミュニティ により開発されているオペレーティングシステムです。ラップトップ、デスクトップ、そしてサーバーに利用することができます。Ubuntuには、家庭・学校・職場で必要とされるワープロやメールソフトから、サーバーソフトウェアやプログラミングツールまで、あらゆるソフトウェアが含まれています。 Ubuntuは現在、そして将来に渡って無償で提供されます。ライセンス料を支払う必要はありません。Ubuntuをダウンロードすれば、友達や家族と、あるいは学校やビジネスに、完全に無料で利用できます。 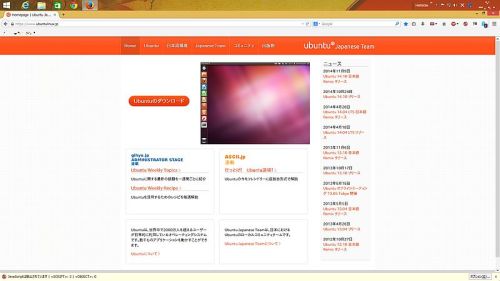 Ubuntuの入手 › https://www.ubuntulinux.jp/download 日本国内のダウンロードサイト › https://www.ubuntulinux.jp/ubuntu/mirrors 「Ubuntuのリリースイメージ」 という項目を探し、この中から、最適なサイトを選んでください。 日本国内のダウンロードサイト (注意点)- 「Ubuntuのパッケージ」を選択してはダメ!! 「Ubuntuのリリースイメージ」 という項目を探し、この中から、最適なサイトを選んでクリーンインストールを実施してください。 Ubuntuのリリースイメージ富山大学理化学研究所北陸先端科学技術大学院大学KDDI研究所山形大学Ubuntuのリリースイメージ ・理化学研究所 ・北陸先端科学技術大学院大学 ・KDDI研究所 など、、これらは、比較的に高速でのダウンロードが可能です。 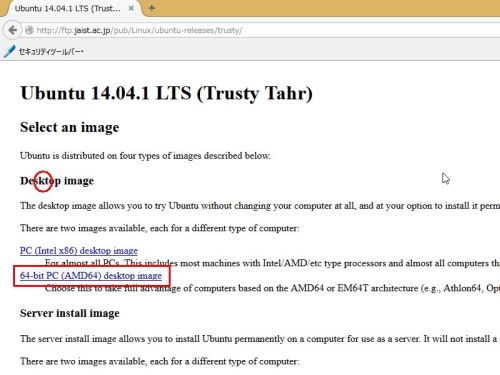 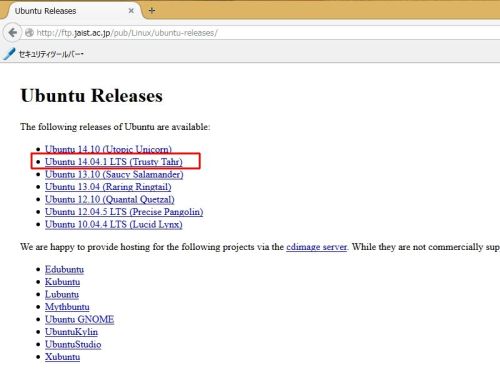 Ubuntu Releases Ubuntu 14.04.4 LTS (Trusty Tahr) 常に、最新版を選択する ↓ Select an image Desktop image 64-bit PC (AMD64) desktop image を選択、ダウンロードして保存する。 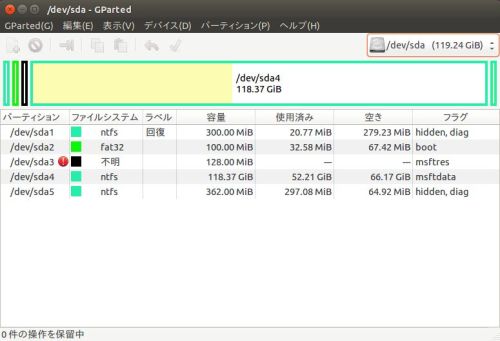 Windows 8.1 Pro 64bit UEFIモード 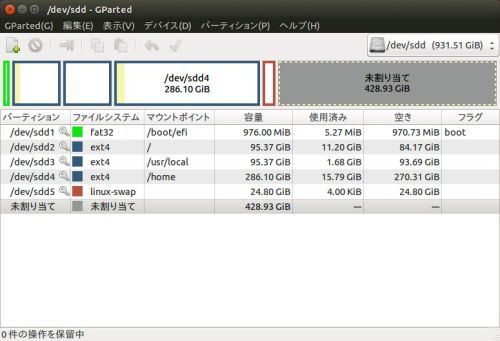 Ubuntu 14.04.4 LTS 64-bit UEFIモード UNetbootin を使用して「LiveUSB」を作成する方法 UNetbootin とは? UNetbootinはUSBにUbuntuのCDイメージをインストールするのための非公式なアプリケーションですが、それにより、簡単で安全に、CDドライブがないPCでもUSBを用意することによりUbuntuをPCにインストールすることができます。 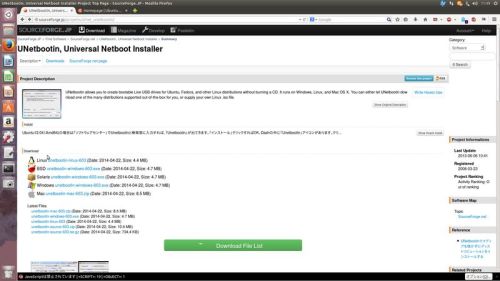 ・日本国内のダウンロード先 SourceForge.JP > ソフトウェアを探す > SourceForge.net > UNetbootin, Universal Netboot Installer > http://sourceforge.jp/projects/sfnet_unetbootin/ 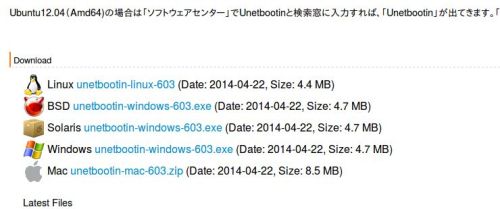 ※ Ubuntu をインストールには、Live USB を作成。 「CD/DVDライティングソフト」などを使用する人は、今どきは、いないのが現状っ!! (そういう時代です) ISOイメージを USBメモリー に書き込むには › 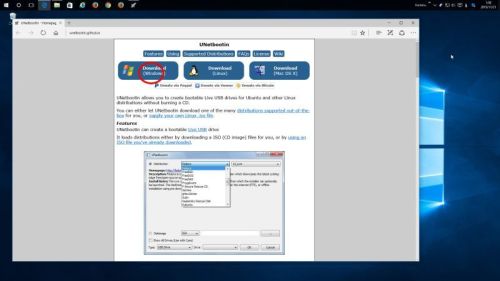 UNetbootin - Homepage and Downloads UNetbootin のホームページから直接、 UNetbootin をダウンロードする方法。 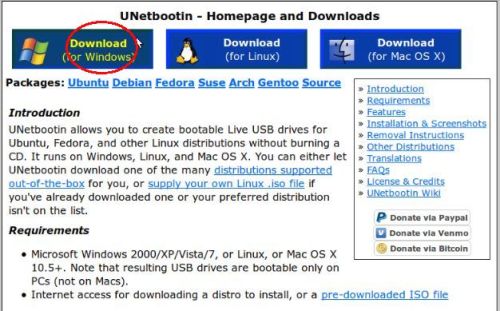 http://unetbootin.sourceforge.net/ 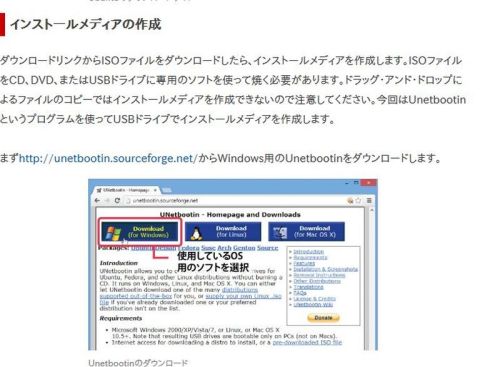 *.1 Download(for Windows) を選択 http://unetbootin.sourceforge.net/ *.2 unetbootin の最新バージョンを選択し、ダウンロード 最新バージョンは、たぶん unetbootin-windows-613.exe です。 簡単で安全に、USBメモリーから、PCにインストールする事ができます。 ・日本国内のダウンロード先 SourceForge.JP > ソフトウェアを探す > SourceForge.net > UNetbootin, Universal Netboot Installer > http://sourceforge.jp/projects/sfnet_unetbootin/ Unetbootinの使用方法 UNetbootinはUSBにUbuntuのDVDイメージをインストールするのためのアプリケーションです。それにより、簡単で安全に、USBを用意することによりUbuntuをPCにインストールすることができます。 インストールするUbuntuを指定。 書きこむ方法は3つで各選択肢の前にあるラジオボタンのいずれかをクリックして選ぶ。
UbuntuのDVDイメージをUSBメモリーに書きこむには?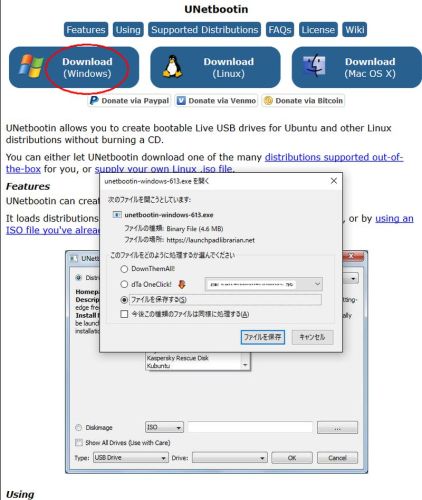 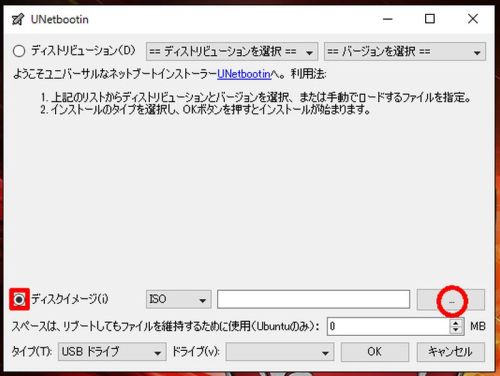 ISOイメージを USBメモリー に書き込むには › ・Diskimage:ダウンロードしてきたインストールしたいLinuxディストリビューションのisoイメージを '...' ボタンをクリックして指定。 これでUSBメモリーにUbuntuのDVDイメージが書きこまれます。USBメモリーをPCに差したまま再起動してください。するとインストーラー画面が出るはずです。出ない場合は UEFI (BIOS) で、USBメモリーの起動順位を上げてください。インストール方法についてはUbuntuをインストールするにはを参照してください。 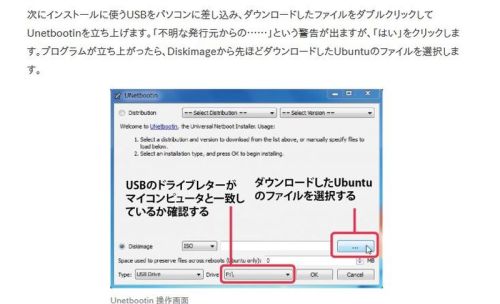 【補足説明】 Windows と Ubuntu 2つのOSを使い分ける 1台のパソコンにWindowsをインストールしてあれば、物理的に個別のUbuntu専用のSSD、HDDを用意して追加する。これが最も適切な環境になります。 パソコンの起動時に、どちらのOSを起動するのかを選択できるようにする。(例.F11) 非常に簡単な設定で、これが一番、適切な方法、かも。 UbuntuTips/Install/UEFI https://wiki.ubuntulinux.jp/UbuntuTips/Install/UEFI インストールするUbuntuは必ず64bit版を使用する必要があります。 Japanese Team公式ページのJapanese Remixはubuntu 13.10より64bit版が提供(本家のデフォルトが64bit版になった為)されており、UEFI対応です。 はじめに 1台の内蔵ハードディスクの全領域にUbuntuをUEFIモードでインストールする方法を説明します。 選択したハードディスクの中に存在していた全ての情報が削除されます。 Unetbootinの使用方法 UbuntuのDVDイメージをUSBメモリーに書きこむには? 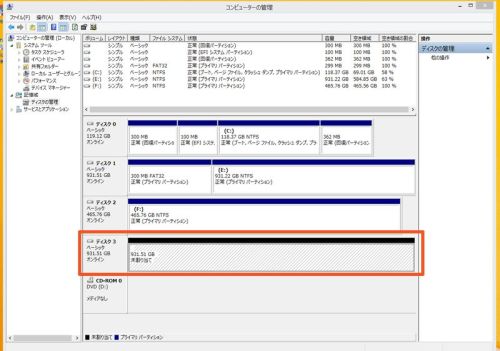 Ubuntu専用の、空のSSD、HDD を用意して、インストールする。 Windows OS の「コンピューターの管理」で 、Ubuntu で使用していた領域を、それぞれのパーティションを削除して、disk 領域を未使用の状態にする。 Ubuntu は、「常にクリーンインストール」という考えで、これを実施する。 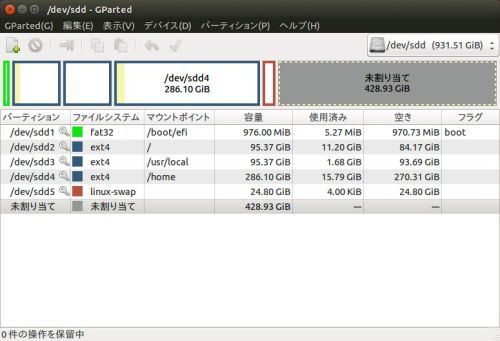 彼のUbuntuは、なぜ、落ちないのか? たぶん、解決策は、、、こう言うことだろう。。 ↓↓ ◇◇◇◇◇◇◇◇◇◇◇◇◇◇◇◇◇◇◇◇◇◇◇◇◇◇◇◇◇◇◇◇◇◇◇ 前提条件の確認事項 ・"Secure Boot" を外す UEFI Firmwareで"Secure Boot"をDisable とする ・UEFIの[ファーストブート]:無効、に、たぶん Fast Boot を Disable とする Installing for x86_64-efi platform. ブートローダをインストールするデバイスを, /dev/ sdd に指定。 自分の環境に合わせて /dev/ sdd (あくまでも、その例) と指定する ここでは複数あるデバイスの、実際にインストールする SSDやHDD を指定します。 ◇◇◇◇◇◇◇◇◇◇◇◇◇◇◇◇◇◇◇◇◇◇◇◇◇◇◇◇◇◇◇◇◇◇◇ 【確実なインストールのために】 インストール時は、他のSerial ATAケーブルを外しておく 今回はSSDとHDDという二つのストレージデバイスを組み込んでいるが、この構成だとHDDやSSDを接続するポートの位置や起動順序の設定により、起動のためのデータ領域がSSDではなくHDDに作成されてしまうことがある。これは、よくあるトラブルの一つだ。 その状態では、HDDを外すとWindowsを起動できなくなってしまうため、SSDやHDDを交換したいというようなときにめんどうなことになる。こうしたトラブルを避けるため、Windowsインストール時のみSSDまたはHDD側の電源やSerial ATAケーブルを外しておくとよい。こうすることで、間違いなくSSDまたはHDDに、確実に起動用データ領域が作成される。 □.URL: http://akiba-pc.watch.impress.co.jp/docs/dosv/20140405_642990.html との表記から、、、これらも考慮し Ubuntu をインストールする時にも、それ以外のSSDやHDDの、Serial ATAケーブルを外しておく こうすることで、間違いなくSSDまたはHDDに起動用データ領域が作成される。 彼のUbuntuは、なぜ、落ちないのか? たぶん、「これが答え」のひとつ、とも言えるーー^かも、 図解  Ubuntu インストールの具体的なイメージとしては、、、 (重要)ドライブ名の頭に「UEFI:」と表示されたものを選択すると、UEFIネイティブモードでインストールできる。 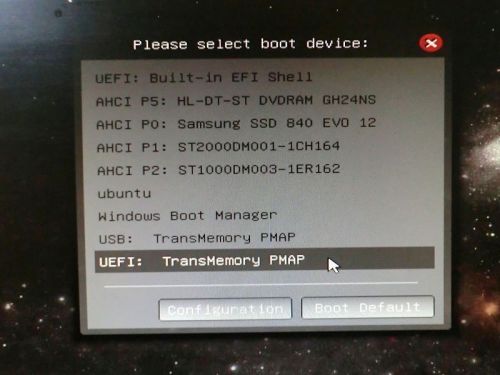 UEFIモードで起動 UEFI:□ □ □ □ と表示される USBメモリー を選択する。 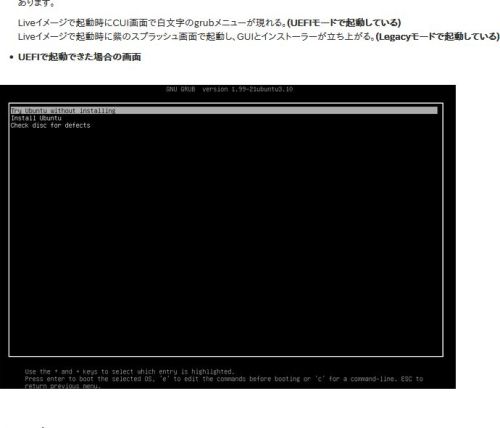 LiveDVD、LiveUSB で起動すると、白文字のgrubメニューが現れる。(UEFIモードで起動) 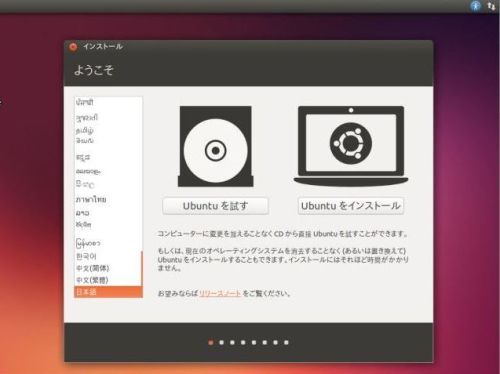 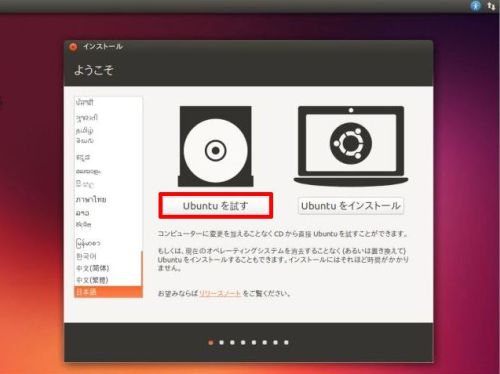 Ubuntu が、、、「動くか、どうかの確認」は、 LiveDVD,LiveUSB によって、事前に、Ubuntu では確認することができます。 LiveDVD,LiveUSB これらのインストールメディアによって、 「Ununtu を試す」,「Ubuntu インストール」という画面が,正常に出現する、 作動している場合は、、、インストールは正常に稼働する、たぶん 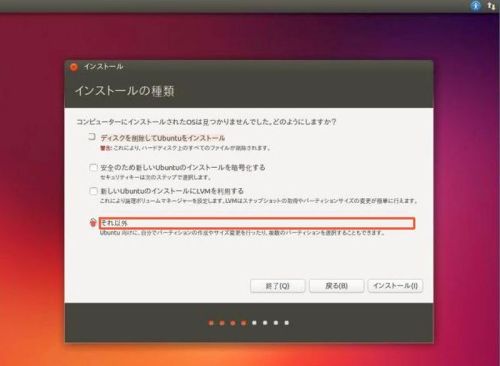 インストールの種類「それ以外」を選択 手動でパーティションを構成する場合 インストールの種類で、"それ以外"を選びます。 EFIブートパーティションの作成と、"パーティションの作成"の具体例 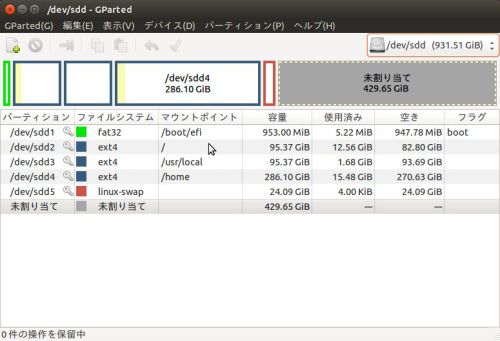 UbuntuTips/Install/UEFI https://wiki.ubuntulinux.jp/UbuntuTips/Install/UEFI 1台の内蔵ハードディスクの全領域にUbuntuをUEFIモードでインストールする方法を説明します。 Ubuntu Japanese Team ファイルシステム、マウントポイント、容量の順で割当て、 パーティション、ファイルシステム、マウントポイント、容量の順で、それぞれを適切に設定していくと、、、 UEFI/GPT ベースのハード ドライブ パーティションの構成 では、 パーティションの番号が、sdd1、sdd2、sdd3、sdd4、sdd5、、、と、このように欠番もなく数値が順番に最後まで並びます。 (重要) Installing for x86_64-efi platform. ブートローダをインストールするデバイス、EFIパーティションのあるデバイスここでは、/dev/add というデバイスを指定して、完了する。 この設定では、、、 何もしなければ、毎回、Ubuntu は、起動します。。 これでは、不都合な方は、、、 「UEFI画面」で起動順位を変更することも出来ます。 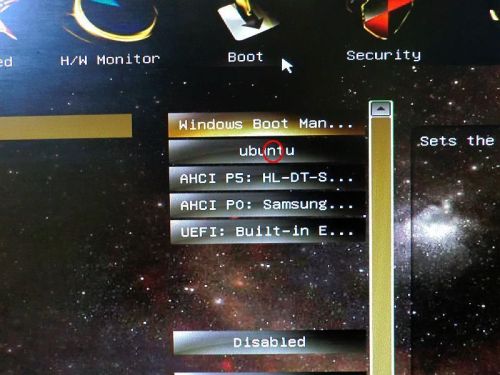 起動順位を、Windows boot manager 優先させる場合は、先頭、上位に PC起動時に、何もしなければ、、、そのまま、Windows 8.1 が、動き出します。 Ubuntu は、「隠れたまま」になっています。他人の目に触れることはありません(ーー^ 賢い!! 毎回「F11」を選択し、Ubuntu を選択することで、起動できます。単に“馴れ”習慣となれば 最も適切な設定であると、言えます。。 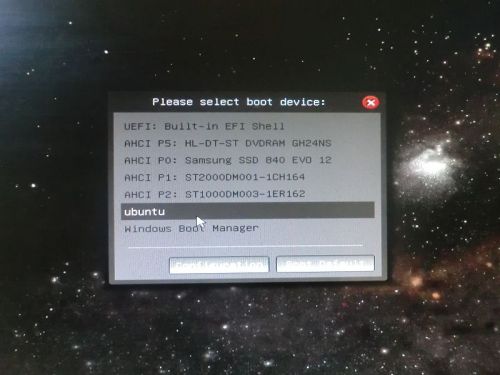 PC起動後に、「F11」を選択し、、、UEFI 画面での、Ubuntu を選択する。 10秒間そのままに、やがて、画面が切り替わって Ubuntu パスワードの認証画面が出現します、パスワードの入力を、、、 認証が終了すると、Ubuntu デスクトップに、、、これで、OK これで、、、「2つのOSを使い分ける」ことができる、かも、たぶん。ww 僕の場合は、「2つのOSを使い分ける」と、いつも書いているーー^ッ 一つのSSD、HDDに、OSは、単独で一つだけ存在する、これが正常なのかも、、、 確認 UbuntuTips/Install/UEFI URL:https://wiki.ubuntulinux.jp/UbuntuTips/Install/UEFI その他UEFIにおける注意事項はUEFI-Community Ubuntu Documentationに記載があります。 PCを再起動して、Ubuntu を数回、再起動しても、「grub>」プロンプト に落ちないことを確認、 この段階で、外していた Serial ATAケーブルを元に戻す、ことをおすすめします。 起動順序は、、、 常に起動するのは、Windows 10 「F11」で、Ubuntu を選択した時だけ、Ubuntu を動かす こういう選択が、最も適切であろうと想われます。 Ubuntu Japanese Team. 関連記事 2014年4月18日号 Ubuntu 14.04 “Trusty Tahr” http://gihyo.jp/admin/clip/01/ubuntu-topics/201404/18 第321回 Ubuntu 14.04 LTSのリリースノートの紹介 http://gihyo.jp/admin/serial/01/ubuntu-recipe/0321 第319回 Ubuntu 14.04と日本語入力 http://gihyo.jp/admin/serial/01/ubuntu-recipe/0319 Ubuntu 64-bit UEFIモードで起動することを推奨します。 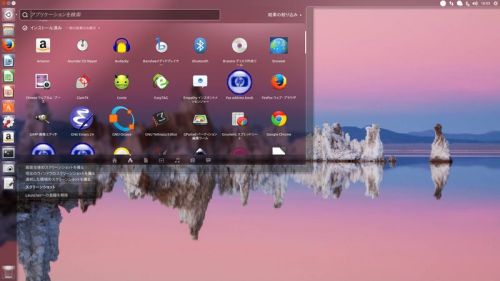 (画像) Ubuntu 14.04 LTS “Trusty Tahr”リリースイメージの入手、国内のミラーサイト 記載内容が、記事が古くなっています、余り信頼できません。 一読された方は、ご自身で、最新の情報を検索し、最新のリリースを確認して試みてください。。 初期起稿日:2014.04.25 追加修正日:2016.02.27 Windows XPなどの古い過去の機種・ノートパソコンなどでは、メモリー積載容量が少ないために、最新の Ubuntu 14.04 LTS は起動できない可能性があります、たぶん。 そのような場合は、Ubuntuのバリエーション(Kubuntu・Xubuntu・Lubuntu)での利用が適切ではないかと思われます、それらを利用してください!! ww 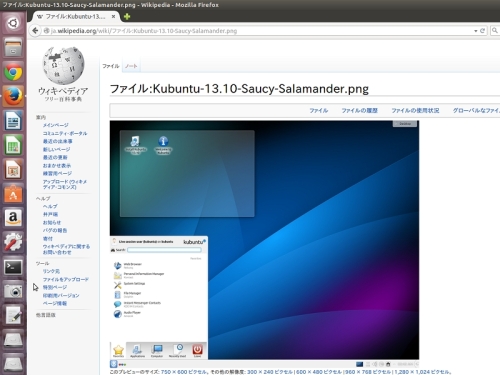 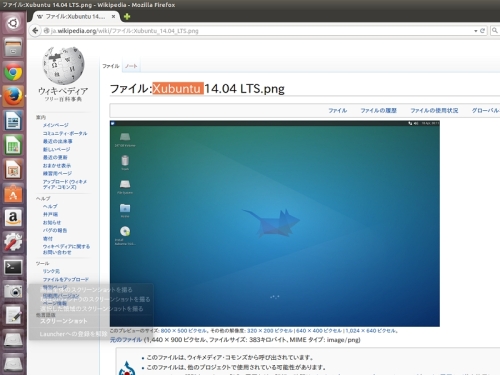 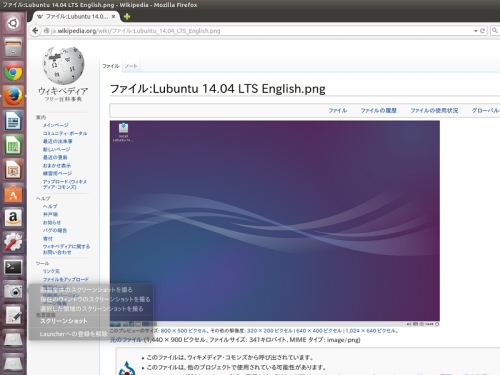 「紹介」記事 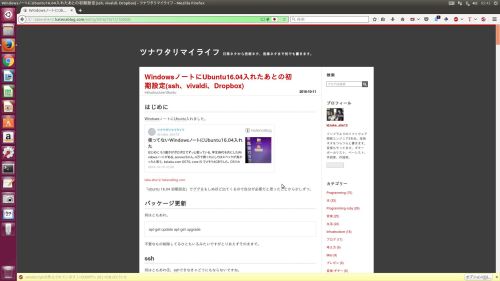 Ubuntu特集週みたいになってますね! 使ってないWindowsノートにUbuntu16.04入れた http://take-she12.hatenablog.com/entry/2016/10/10/120000 Infrustructure 2016-10-10 ジャンル別一覧
人気のクチコミテーマ
|